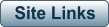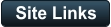Convert a Variable Frame Rate file to a Constant Frame Rate File
Introduction
Handbrake is a program which can be used to transcode files from one format to another. It will not “smart-render” files. For example, it is useful for converting variable frame rate files to constant frame rate files, which may work better in video editing programs. Handbrake is a quite powerful program with many features. This guide covers only the basics and a common scenario: converting Variable Frame Rate video to Constant Framerate video, with or without changing the video codec.Installation
Download Handbrake from the VideoHelp website here. It is available in installer form and portable form. The Portable form allows you to run it without installing it on your computer. Once installed, go to Tools>Preferences>Output files and set the output format to Always use MP4, as shown here:Convert a Variable Frame Rate file to a Constant Frame Rate File
Open the file Set up the filters tab as follows: Set up the Video tab as follows. The critical change is to select Constant framerate. The MediaInfo report will show the “Framerate” value to be set in Handbrake (not the Max or Min values). In this example I have chosen average bitrate and increased the bitrate to minimise generational quality loss due to the re-encoding. The file’s original bitrate can also be found in the MediaInfo report. If desired, the codec can also be changed, for example in the case where the video is HEVC/H265 or VP9 and needs to be changed to H264/AVC for editing. Finally set up the Audio tab as follows. I’ve changed the sample rate from 44.1 to 48(khz). Now you’re ready to save your file in the new format. At the bottom of the screen, Browse to the desired save location, set a name, and then hit Start Encode. Hopefully, the resulting file will stay in sync in your video editor.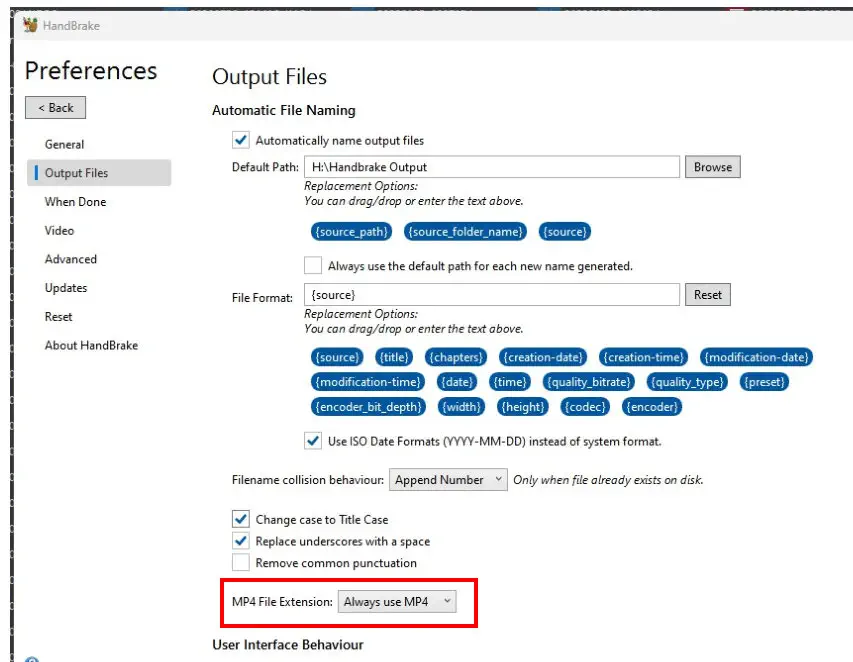
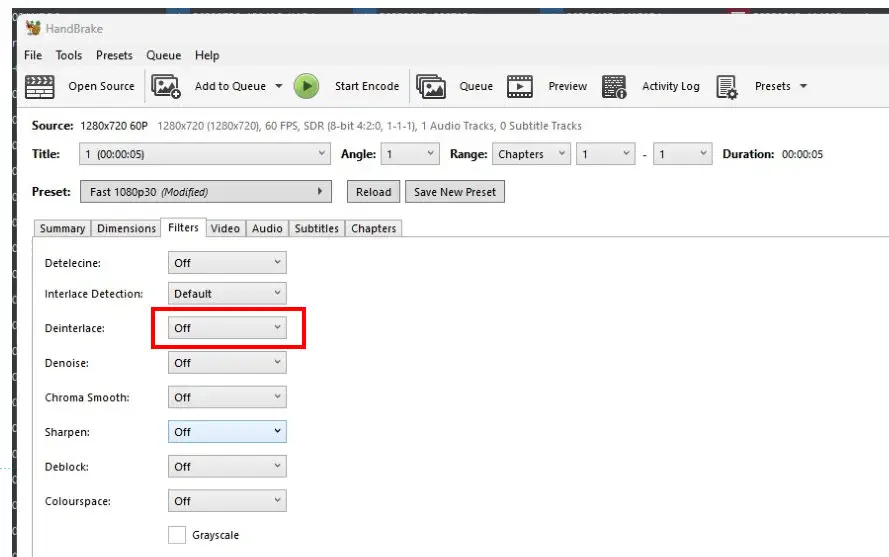
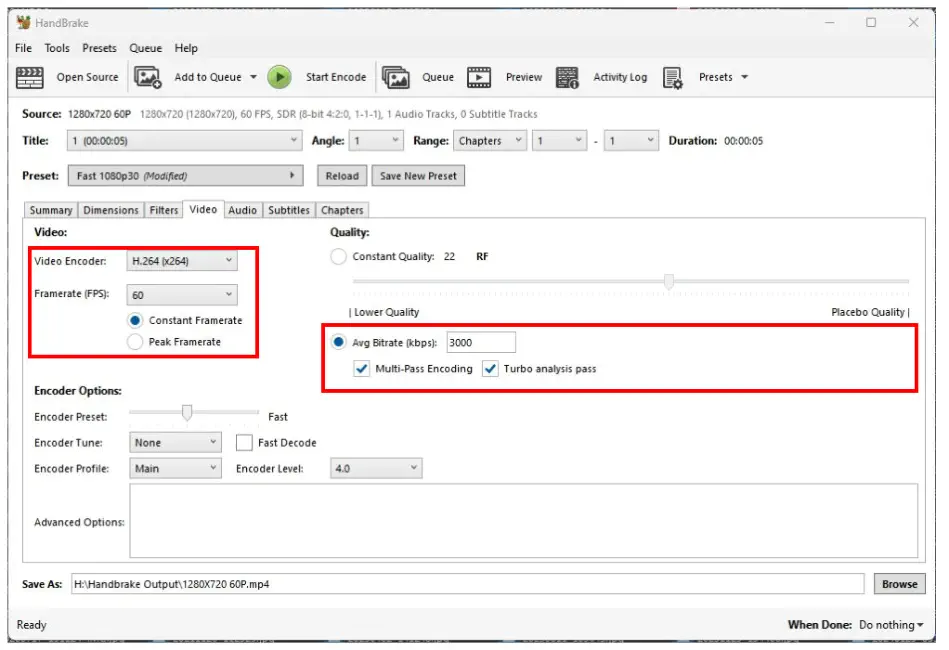

Convert a Variable Frame Rate file to a
Constant Frame Rate File
Introduction
Handbrake is a program which can be used to transcode files from one format to another. It will not “smart-render” files. For example, it is useful for converting variable frame rate files to constant frame rate files, which may work better in video editing programs. Handbrake is a quite powerful program with many features. This guide covers only the basics and a common scenario: converting Variable Frame Rate video to Constant Framerate video, with or without changing the video codec.Installation
Download Handbrake from the VideoHelp website here. It is available in installer form and portable form. The Portable form allows you to run it without installing it on your computer. Once installed, go to Tools>Preferences>Output files and set the output format to Always use MP4, as shown here:Convert a Variable Frame Rate file to a
Constant Frame Rate File
Open the file Set up the filters tab as follows: Set up the Video tab as follows. The critical change is to select Constant framerate. The MediaInfo report will show the “Framerate” value to be set in Handbrake (not the Max or Min values). In this example I have chosen average bitrate and increased the bitrate to minimise generational quality loss due to the re-encoding. The file’s original bitrate can also be found in the MediaInfo report. If desired, the codec can also be changed, for example in the case where the video is HEVC/H265 or VP9 and needs to be changed to H264/AVC for editing. Finally set up the Audio tab as follows. I’ve changed the sample rate from 44.1 to 48(khz). Now you’re ready to save your file in the new format. At the bottom of the screen, Browse to the desired save location, set a name, and then hit Start Encode. Hopefully, the resulting file will stay in sync in your video editor.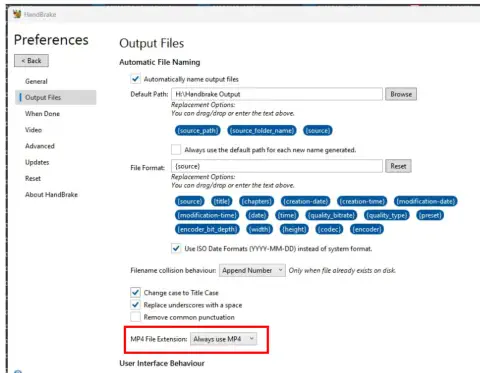
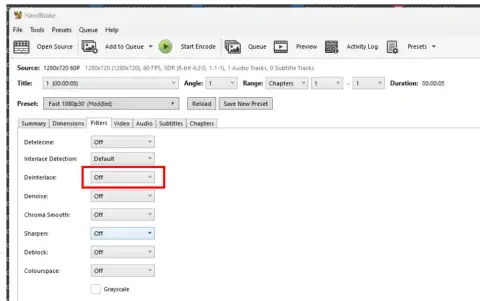

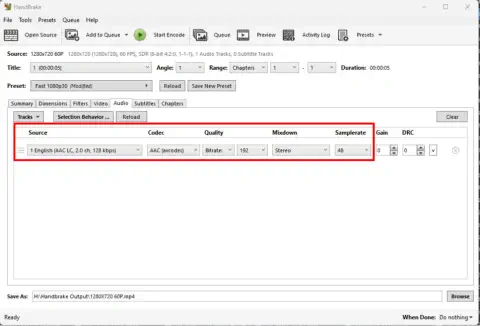
Page links:
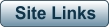
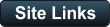
- AA Prods Home
- AmaRecTV
- AVIDemux
- DV Transfer Info
- Elgato Digitiser
- Eudora
- Graphstudio
- Handbrake
- HDVSplit
- HUFFYUV Codec Installation
- IOData GV-USB2 Info
- Magix Movie Studio
- Panasonic ES15 Setup
- Scenalyzer
- Virtual Dub
- Video8-Hi8-Digital8 Info
- Video Restoration Scenarios
- Virtual Dub Histogram
- Video Stabilisation
- WinDV
Handbrake