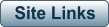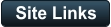Introduction
There are various video capture programs for capturing lossless analogue video from a VCR or analogue camera such as Video 8, High 8 or VHS-C. I have found that AmaRecTV holds audio-video sync well and is relatively simple to set up. If you’re having trouble with your current capture software, try AmaRecTV. Note AmaRecTV produces video that is lossless quality (~35GB per hour) and Interlaced. This is regarded by video pundits as the best starting format/quality for subsequent restoration and processing, which involves extra work and obviously time. Be aware that the raw capture files using AmaRecTV (or other analogue lossless capture software such as Virtual Dub) will produce files that generally can’t be viewed on a TV or through a DVD/Bluray player. They need to be converted to a more acceptable format such as MP4. Depending on your situation, a simpler workflow, such as using an all-in-one solution, may be appropriate. The all-in- ones include the capture programs that comes with the digitisers or programs such as OBS, which will capture direct to MP4 in reasonable quality. If you do choose to capture lossless video (such as with AmaRecTV), you can process it, at the basic level, using Virtual Dub. I have a section on the use of Virtual Dub here.Acknowledgements
Thank you to @Fleshwound from DigitalFAQ for posting valuable information on AmaRecTV, some of which I have used in this guide.Download and Install
Download AmaRecTV from here: https://www.videohelp.com/software/AmaRecTV Note that the AMV video codec is not necessary. See the next section for details on installing a capture codec. The program does not install on your computer, per se. You download it as a ZIP file which must be unzipped and then the AmaRecTV.exe file can be run from inside that unzipped folder as follows: In Windows Explorer, move the AmaRecTV ZIP folder to a location of your choice, then right-click it and choose “Extract All…”. Click “Extract”. The program’s EXE file is in that extracted folder.Install a Capture Codec
You will need to install a lossless capture codec for AmaRecTV to use. There are popular, free codecs available, inlcuding Lagarith, HUFFYUV and UT Video. I use the paid MagicYUV as it is very responsive in my video editor.Setting up AmaRecTV
Introduction
Before starting AmaRecTV, connect your digitiser (“capture card”). If you need to change your digitiser when the program is running, restart AmaRecTV. If you have an internal digitiser, proceed on. The first step is to create your capture folder with Windows Explorer; you cannot create a new folder from within AmaRecTV. The setup is a straight-forward exercise, going through each tab to set up various aspects. To start the program, go to the folder you unzipped and double-click on the AmaRecTV.exe file. On AmaRecTV startup, if you don’t have your digitiser connected, or have changed it, you’ll get a message “Not found video capture device”: Connect your digitiser now. Close AmaRecTV and restart it. Access the Config screen tabs by clicking the left-most button:General Tab
File Setting section
Click “Sel.” to browse to and set the capture folder. Type in a name for the capture file. AmaRecTV adds the date and time of capture to each file name, so there is no need to rename later captures with a new name.Graph 1(Device) tab
In the above example, I’m using my GV-USB2. The 713x is a PCI capture card I have in the system. In the Video Capture Device box, click your digitiser to highlight it. For HDMI digitisers, they appear only as “USB Video…” Do the same for the audio. Choose the “Analogue Capture”, not “Wavein”. HDMI Digitisers appear under various names. In the Input box, choose what you’ll be using for video input; Composite (yellow cable) or preferably, S-Video. In the Format box, for a VHS capture, choose the appropriate format as follows: PAL: 720x576, 25FPS, YUY2, 16 bit NTSC: 720x480, 29.97FPS, YUY2, 16 bit Note: If using the GV-USB2 digitiser, depending on the driver, 25 or 29.97 fps may not be available in the list. If it is missing, simply change the 50/59.94fps in the Format line to 25 or 29.97 fps as appropriate. For more background info on this GV-USB2 issue, see my notes here. Audio should be on 48000, 16bit 2ch If you’re using an HDMI digitiser, other resolutions may be available and can be used depending on the source video. Click the Device Setting button. You’ll be presented with this screen: Click on the Video Decoder tab and select the video standard you are using: Note the Video Proc Amp tab. This contains the slider controls for the brightness, contrast and other adjustments which you may choose to adjust to finetune your captures. This is a representative proc amp screen: Click OK to close and go back to the main AmaRecTV Config screen.Graph 2(Preview) tab
No changes to this:Graph 3(Live) tab
No changes to this:Preset tab
No changes to this:Recording tab
Video File Setting block
Frame Rate: set to 999. That will ensure that the frame rate will be the same as you have chosen on the Device tab. Timer: if you want a timed capture (good for capturing 3 hour tapes overnight!) tick the box and enter the time required.Video Compressor Block
Tick “Other Codec”, then down the bottom, click “Update Codec List”. The codec list will be populated with the codecs that are installed on your system. There are various free AVI codecs, a good one being UT Video. Set it to the ULY2 option. Other commonly-used codecs are Lagarith and HUFFYUV. From the list, click on the desired capture codec.Audio Compressor Block
Choose “(Uncompress)”.Screenshot Tab
No action requiredHotkey Tab
I have had a report that the hotkeys work even if AmaRecTV is not the active program (such as when it’s recording in the background). In this case, CTRL Z worked and stopped the recording. If you have trouble with this, untick the Use hotkey box.Advanced Tab
Set up as follows: Optional: In the Record Setting section, tick “make a report file”. The program will produce a post-capture report file (in TXT format) that will show, amoung other things, the locations of dropped and inserted frames. See the Problems section below for details.Finished-Start Your Capturing
That’s it. By now, you should have the familiar blue screen or other output from your VCR/TBC/Camcorder. You can start capturing. To start capturing, click the red arrow. To stop capturing, click the red square (the red square appears when capturing commences).Problems
Computer Slept-AmaRecTV screen frozen
If your computer screen goes to sleep during a capture, when you wake it back up, you may find the AmaRecTV preview window is frozen. If this is the case, minimise the AmaRecTV window (don’t close it!) and then maximise it. The preview video will become live.Dropped Frames/Audio Sync
Depending on the stabilisation employed and quality of the tape, the program may drop or insert frames in an attempt to keep audio in sync. The report file (on the Advanced tab, tick “Make a report file”) a TXT file will be created when you end capturing) will show the location of any dropped or inserted frames in the capture. This is an example portion of a report showing an inserted frame: AT=00:56:02.466s(84055f), Bsy= 0ms, Dif=-5760, Smp=9600 VT=00:56:02.528s(84057f), Cap=84317f( 0D), Enc= 1.631ms, Siz= 259KB( 32%)KEY, Drp=0, (+)0, (-)0 NT=00:56:02.528s(84058f), Total=1 VT=00:56:02.562s(84059f), Cap=84318f( 0D), Enc= 2.618ms, Siz= 260KB( 32%)KEY, Drp=0, (+)1, (-)0 VT=00:56:02.594s(84060f), Cap=84319f( 0D), Enc= 2.790ms, Siz= 259KB( 32%)KEY, Drp=0, (+)1, (-)0 In this example, the duplicated/inserted frame is 84058. That is, frame 84057 and 84058 are the same frame. You can search through the text report for “Total” to find the drops/dupes.Program Reset
To completely reset AmaRecTV, delete the AmaRecTV.ini file from the AmaRecTV folder and restart the program.Disable Hotkey is Pressed
This message popped out of the blue: I rebooted my computer and all was well.Incorrect Video Standard Set
This message appears when the incorrect video standard is set. For example, NTSC when a PAL signal is on the capture line. See the Tab 1 details above to rectify.Windows System Comma instead of Full Stop
With some digitisers (possibly the GV-USB2 and the Elgato USB Video Capture) AmarecTV throws this error message: return: HRESULT=80004005 ( code: pConfig-> SetFormat(pamt) This is apparently because Windows is set to use/display a comma as the decimal point indication instead of the more common full stop/period. This DigitalFAQ topic refers. To change the Windows 11 default Decimal Point symbol, do the following: 1. Windows Settings 2. Time and Language 3. Administrative Language Settings>”Formats” tab 4. Additional Settings 5. Change the Decimal symbol to a fullstop/period. This error could also be caused by incorrect AmarecTV settings, so recheck all the suggested settings.“Write to storage is not possible. Stop the recording. Error code 00000087” message
Have a look at this thread on VideoHelp.
















Introduction
There are various video capture programs for capturing lossless analogue video from a VCR or analogue camera such as Video 8, High 8 or VHS- C. I have found that AmaRecTV holds audio-video sync well and is relatively simple to set up. If you’re having trouble with your current capture software, try AmaRecTV. Note AmaRecTV produces video that is lossless quality (~35GB per hour) and Interlaced. This is regarded by video pundits as the best starting format/quality for subsequent restoration and processing, which involves extra work and obviously time. Be aware that the raw capture files using AmaRecTV (or other analogue lossless capture software such as Virtual Dub) will produce files that generally can’t be viewed on a TV or through a DVD/Bluray player. They need to be converted to a more acceptable format such as MP4. Depending on your situation, a simpler workflow, such as using an all-in-one solution, may be appropriate. The all-in-ones include the capture programs that comes with the digitisers or programs such as OBS, which will capture direct to MP4 in reasonable quality. If you do choose to capture lossless video (such as with AmaRecTV), you can process it, at the basic level, using Virtual Dub. I have a section on the use of Virtual Dub here.Acknowledgements
Thank you to @Fleshwound from DigitalFAQ for posting valuable information on AmaRecTV, some of which I have used in this guide.Download and Install
Download AmaRecTV from here: https://www.videohelp.com/software/AmaRecTV Note that the AMV video codec is not necessary. See the next section for details on installing a capture codec. The program does not install on your computer, per se. You download it as a ZIP file which must be unzipped and then the AmaRecTV.exe file can be run from inside that unzipped folder as follows: In Windows Explorer, move the AmaRecTV ZIP folder to a location of your choice, then right-click it and choose “Extract All…”. Click “Extract”. The program’s EXE file is in that extracted folder.Install a Capture Codec
You will need to install a lossless capture codec for AmaRecTV to use. There are popular, free codecs available, inlcuding Lagarith, HUFFYUV and UT Video. I use the paid MagicYUV as it is very responsive in my video editor.Setting up AmaRecTV
Introduction
Before starting AmaRecTV, connect your digitiser (“capture card”). If you need to change your digitiser when the program is running, restart AmaRecTV. If you have an internal digitiser, proceed on. The first step is to create your capture folder with Windows Explorer; you cannot create a new folder from within AmaRecTV. The setup is a straight-forward exercise, going through each tab to set up various aspects. To start the program, go to the folder you unzipped and double-click on the AmaRecTV.exe file. On AmaRecTV startup, if you don’t have your digitiser connected, or have changed it, you’ll get a message “Not found video capture device”: Connect your digitiser now. Close AmaRecTV and restart it. Access the Config screen tabs by clicking the left- most button:General Tab
File Setting section
Click “Sel.” to browse to and set the capture folder. Type in a name for the capture file. AmaRecTV adds the date and time of capture to each file name, so there is no need to rename later captures with a new name.Graph 1(Device) tab
In the above example, I’m using my GV-USB2. The 713x is a PCI capture card I have in the system. In the Video Capture Device box, click your digitiser to highlight it. For HDMI digitisers, they appear only as “USB Video…” Do the same for the audio. Choose the “Analogue Capture”, not “Wavein”. HDMI Digitisers appear under various names. In the Input box, choose what you’ll be using for video input; Composite (yellow cable) or preferably, S-Video. In the Format box, for a VHS capture, choose the appropriate format as follows: PAL: 720x576, 25FPS, YUY2, 16 bit NTSC: 720x480, 29.97FPS, YUY2, 16 bit Note: If using the GV-USB2 digitiser, depending on the driver, 25 or 29.97 fps may not be available in the list. If it is missing, simply change the 50/59.94fps in the Format line to 25 or 29.97 fps as appropriate. For more background info on this GV- USB2 issue, see my notes here. Audio should be on 48000, 16bit 2ch If you’re using an HDMI digitiser, other resolutions may be available and can be used depending on the source video. Click the Device Setting button. You’ll be presented with this screen: Click on the Video Decoder tab and select the video standard you are using: Note the Video Proc Amp tab. This contains the slider controls for the brightness, contrast and other adjustments which you may choose to adjust to finetune your captures. This is a representative proc amp screen: Click OK to close and go back to the main AmaRecTV Config screen.Graph 2(Preview) tab
No changes to this:Graph 3(Live) tab
No changes to this:Preset tab
No changes to this:Recording tab
Video File Setting block
Frame Rate: set to 999. That will ensure that the frame rate will be the same as you have chosen on the Device tab. Timer: if you want a timed capture (good for capturing 3 hour tapes overnight!) tick the box and enter the time required.Video Compressor Block
Tick “Other Codec”, then down the bottom, click “Update Codec List”. The codec list will be populated with the codecs that are installed on your system. There are various free AVI codecs, a good one being UT Video. Set it to the ULY2 option. Other commonly-used codecs are Lagarith and HUFFYUV. From the list, click on the desired capture codec.Audio Compressor Block
Choose “(Uncompress)”.Screenshot Tab
No action requiredHotkey Tab
I have had a report that the hotkeys work even if AmaRecTV is not the active program (such as when it’s recording in the background). In this case, CTRL Z worked and stopped the recording. If you have trouble with this, untick the Use hotkey box.Advanced Tab
Set up as follows: Optional: In the Record Setting section, tick “make a report file”. The program will produce a post- capture report file (in TXT format) that will show, amoung other things, the locations of dropped and inserted frames. See the Problems section below for details.Finished-Start Your Capturing
That’s it. By now, you should have the familiar blue screen or other output from your VCR/TBC/Camcorder. You can start capturing. To start capturing, click the red arrow. To stop capturing, click the red square (the red square appears when capturing commences).Problems
Computer Slept-AmaRecTV screen frozen
If your computer screen goes to sleep during a capture, when you wake it back up, you may find the AmaRecTV preview window is frozen. If this is the case, minimise the AmaRecTV window (don’t close it!) and then maximise it. The preview video will become live.Dropped Frames/Audio Sync
Depending on the stabilisation employed and quality of the tape, the program may drop or insert frames in an attempt to keep audio in sync. The report file (on the Advanced tab, tick “Make a report file”) a TXT file will be created when you end capturing) will show the location of any dropped or inserted frames in the capture. This is an example portion of a report showing an inserted frame: AT=00:56:02.466s(84055f), Bsy= 0ms, Dif=-5760, Smp=9600 VT=00:56:02.528s(84057f), Cap=84317f( 0D), Enc= 1.631ms, Siz= 259KB( 32%)KEY, Drp=0, (+)0, (-)0 NT=00:56:02.528s(84058f), Total=1 VT=00:56:02.562s(84059f), Cap=84318f( 0D), Enc= 2.618ms, Siz= 260KB( 32%)KEY, Drp=0, (+)1, (-)0 VT=00:56:02.594s(84060f), Cap=84319f( 0D), Enc= 2.790ms, Siz= 259KB( 32%)KEY, Drp=0, (+)1, (-)0 In this example, the duplicated/inserted frame is 84058. That is, frame 84057 and 84058 are the same frame. You can search through the text report for “Total” to find the drops/dupes.Program Reset
To completely reset AmaRecTV, delete the AmaRecTV.ini file from the AmaRecTV folder and restart the program.Disable Hotkey is Pressed
This message popped out of the blue: I rebooted my computer and all was well.Incorrect Video Standard Set
This message appears when the incorrect video standard is set. For example, NTSC when a PAL signal is on the capture line. See the Tab 1 details above to rectify.Windows System Comma instead of Full Stop
With some digitisers (possibly the GV-USB2 and the Elgato USB Video Capture) AmarecTV throws this error message: return: HRESULT=80004005 ( code: pConfig-> SetFormat(pamt) This is apparently because Windows is set to use/display a comma as the decimal point indication instead of the more common full stop/period. This DigitalFAQ topic refers. To change the Windows 11 default Decimal Point symbol, do the following: 1. Windows Settings 2. Time and Language 3. Administrative Language Settings>”Formats” tab 4. Additional Settings 5. Change the Decimal symbol to a fullstop/period. This error could also be caused by incorrect AmarecTV settings, so recheck all the suggested settings.“Write to storage is not possible. Stop the re-
cording. Error code 00000087” message
Have a look at this thread on VideoHelp.
















AmaRecTV Video Capture
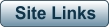
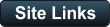
- AA Prods Home
- AmaRecTV
- AVIDemux
- DV Transfer Info
- Elgato Digitiser
- Eudora
- Graphstudio
- Handbrake
- HDVSplit
- HUFFYUV Codec Installation
- IOData GV-USB2 Info
- Magix Movie Studio
- Panasonic ES15 Setup
- Scenalyzer
- Virtual Dub
- Video8-Hi8-Digital8 Info
- Video Restoration Scenarios
- Virtual Dub Histogram
- Video Stabilisation
- WinDV
AmaRecTV