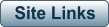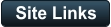Introduction
Thank You
A big Thank You to Andreas Winter, who created the program. He has very kindly made the program available for free: http://www.scenalyzer.com/What Is Scenalyzer For
Scenalyzer is for capturing Standard Definition (SD) DV format video from camcorders using the IEEE1394 Firewire cabling/transfer system, such as mini-DV camcorders and Digital 8 camcorders, or camcorders and devices that can transfer DV over USB.Why Use Scenalyzer
Most video editing programs can capture DV directly, without using a third-party program such as Scenalyzer. However, they may not capture the files with a user-friendly name eg with date and time of each shot/scene. Scenalyzer does this: it will capture each scene (or each day’s video in one scene, if desired) so that future manipulation and cataloguing of the files is simplified. For example, I have all my video scenes named in date-time format in dated folders so I can instantly go to an event, or alternatively, I can see all the files from a particular event together, sorted by date. Recently, Scenalyzer hasn’t been inserting the datecode in the filename (important if you use the file names to sort your files). I suspect this is an issue caused by very recent updates to Win 11. If the date code is important to you, I suggest you try WinDV, which wasn’t working for me but now does!Setup
Installation
http://www.scenalyzer.com/ Download the Zip file into a folder of your choice, then unzip it by right-clicking and choosing “Extract All…, then “Extract”. Windows will extract the three files from the zip into a folder. Open that folder to get access to the EXE file. The other files are the registration number file and the PDF manual. Double-click the EXE file. You can then install it, or run it in Portable mode using the “Run Scenalyzer Live!” button. Portable mode means it will run without actually installing itself onto your computer: If prompted for a licence number or you get a flashing “Scenalyzer Live” logo on your videos, copy and paste the licence number from the “Licence.txt” file in the folder that you unzipped before into Help>Enter Registration Number.Capture Settings
Start Scenalyzer. File>Options>Capture Settings Tab • Change Max File Size to “Unlimited (for NTFS only)”, then click OK. • Change scene detection “min time between 2 scenes” if necessary. This is the time between clips that Scenalyzer will use to create a new capture file. 1 sec means each scene with a gap of more than 1 sec from the last scene ending will start a new scene/file. If it was set to say 12 hours, all video taken less than 12 hours ago would be captured into one file. 1 sec is suggested. Click OK to close the Settings box.Set up Capture Folder
Click the capture-folder button and set your desired capture folder:Input button – click to select it
Below the monitor: This will display the input folder in the main window, as well as activate the Preview window above.Insert Capture File Name
At the bottom of the window, choose a capture file name and type it in: The date and time will be appended to the “Name”.Connect your Camera to the computer
Ensure your camcorder is switched off to minimise the chance of an electrical short-circuit. If using Firewire, ensure the Firewire cable is firmly and securely plugged in the computer’s Firewire port. Canon HV series camcorders have been irreversibly damaged by short circuits caused by incorrectly fitted Firewire cables. Connect your camera to the computer using the Firewire cable. If using DV over USB, connect your camcorder to the PC using a USB cable: Type A male and Type Micro B male. Turn your camcorder On and place it in Player/VCR/VTR mode. Ensure your camcorder is in DV mode (for the Canon HV series, with the main switch in Play, the playback mode is displayed at the top of the screen: DV/A/HDV. DV must be displayed. If not, press the FUNC button, select Menu and press, then select PLAY OUT/SETUP1 and press, then change the PLAYBACK STD to DV and press. Press the FUNC button to exit. When you have connected and powered on successfully, choose “Microsoft DV Camera and VCR” (Firewire) or “Video Edit” (DV over USB) from the droplist just below the monitor window and the control buttons will appear in the window below the preview window: The buttons can be used to control the camcorder: Note: for the Canon HV series, if “Canon HV20” is displayed, the camcorder is in HDV mode. While Scenalyzer will control the camera, no video will be transferred as Scenalyzer cannot read HDV-format video.Capture Video
To Start Capture
When ready to capture, at the bottom, click “Capture”: Scenalyzer will start the camcorder and the recorded video will start appearing in the main window. As a new scene is detected, it will appear as a new scene below the previous scene:To Stop Capture
To stop capturing, click Stop: And that’s it. You now have digitally transferred your DV videos to your computer.Post Capture
The videos can now be opened in your video editing program from the folder they were captured into. They can be played in VLC Player. Scenalyzer has extensive editing capabilities such as splitting, trimming and joining your clips, with no re-encoding involved.Problems
“Disk Full” Message
This has been reported by some users and is related to modern versions of Windows. It has been discussed on the VideoHelp forum here. To summarise, you may need to split your capture partition into 2TB chunks to get Scenalyzer to capture, or capture to another drive.Compatibility Mode
On installation, windows may offer to install Scenalyzer in Compatibility mode. Accept that.








Introduction
Thank You
A big Thank You to Andreas Winter, who created the program. He has very kindly made the program available for free: http://www.scenalyzer.com/What Is Scenalyzer For
Scenalyzer is for capturing Standard Definition (SD) DV format video from camcorders using the IEEE1394 Firewire cabling/transfer system, such as mini-DV camcorders and Digital 8 camcorders, or camcorders and devices that can transfer DV over USB.Why Use Scenalyzer
Most video editing programs can capture DV directly, without using a third-party program such as Scenalyzer. However, they may not capture the files with a user-friendly name eg with date and time of each shot/scene. Scenalyzer does this: it will capture each scene (or each day’s video in one scene, if desired) so that future manipulation and cataloguing of the files is simplified. For example, I have all my video scenes named in date-time format in dated folders so I can instantly go to an event, or alternatively, I can see all the files from a particular event together, sorted by date. Recently, Scenalyzer hasn’t been inserting the datecode in the filename (important if you use the file names to sort your files). I suspect this is an issue caused by very recent updates to Win 11. If the date code is important to you, I suggest you try WinDV, which wasn’t working for me but now does!Setup
Installation
http://www.scenalyzer.com/ Download the Zip file into a folder of your choice, then unzip it by right-clicking and choosing “Extract All…, then “Extract”. Windows will extract the three files from the zip into a folder. Open that folder to get access to the EXE file. The other files are the registration number file and the PDF manual. Double-click the EXE file. You can then install it, or run it in Portable mode using the “Run Scenalyzer Live!” button. Portable mode means it will run without actually installing itself onto your computer: If prompted for a licence number or you get a flashing “Scenalyzer Live” logo on your videos, copy and paste the licence number from the “Licence.txt” file in the folder that you unzipped before into Help>Enter Registration Number.Capture Settings
Start Scenalyzer. File>Options>Capture Settings Tab • Change Max File Size to “Unlimited (for NTFS only)”, then click OK. • Change scene detection “min time between 2 scenes” if necessary. This is the time between clips that Scenalyzer will use to create a new capture file. 1 sec means each scene with a gap of more than 1 sec from the last scene ending will start a new scene/file. If it was set to say 12 hours, all video taken less than 12 hours ago would be captured into one file. 1 sec is suggested. Click OK to close the Settings box.Set up Capture Folder
Click the capture-folder button and set your desired capture folder:Input button – click to select it
Below the monitor: This will display the input folder in the main window, as well as activate the Preview window above.Insert Capture File Name
At the bottom of the window, choose a capture file name and type it in: The date and time will be appended to the “Name”.Connect your Camera to the computer
Ensure your camcorder is switched off to minimise the chance of an electrical short-circuit. If using Firewire, ensure the Firewire cable is firmly and securely plugged in the computer’s Firewire port. Canon HV series camcorders have been irreversibly damaged by short circuits caused by incorrectly fitted Firewire cables. Connect your camera to the computer using the Firewire cable. If using DV over USB, connect your camcorder to the PC using a USB cable: Type A male and Type Micro B male. Turn your camcorder On and place it in Player/VCR/VTR mode. Ensure your camcorder is in DV mode (for the Canon HV series, with the main switch in Play, the playback mode is displayed at the top of the screen: DV/A/HDV. DV must be displayed. If not, press the FUNC button, select Menu and press, then select PLAY OUT/SETUP1 and press, then change the PLAYBACK STD to DV and press. Press the FUNC button to exit. When you have connected and powered on successfully, choose “Microsoft DV Camera and VCR” (Firewire) or “Video Edit” (DV over USB) from the droplist just below the monitor window and the control buttons will appear in the window below the preview window: The buttons can be used to control the camcorder: Note: for the Canon HV series, if “Canon HV20” is displayed, the camcorder is in HDV mode. While Scenalyzer will control the camera, no video will be transferred as Scenalyzer cannot read HDV-format video.Capture Video
To Start Capture
When ready to capture, at the bottom, click “Capture”: Scenalyzer will start the camcorder and the recorded video will start appearing in the main window. As a new scene is detected, it will appear as a new scene below the previous scene:To Stop Capture
To stop capturing, click Stop: And that’s it. You now have digitally transferred your DV videos to your computer.Post Capture
The videos can now be opened in your video editing program from the folder they were captured into. They can be played in VLC Player. Scenalyzer has extensive editing capabilities such as splitting, trimming and joining your clips, with no re-encoding involved.Problems
“Disk Full” Message
This has been reported by some users and is related to modern versions of Windows. It has been discussed on the VideoHelp forum here. To summarise, you may need to split your capture partition into 2TB chunks to get Scenalyzer to capture, or capture to another drive.Compatibility Mode
On installation, windows may offer to install Scenalyzer in Compatibility mode. Accept that.








Scenalyzer
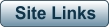
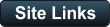
- AA Prods Home
- AmaRecTV
- AVIDemux
- DV Transfer Info
- Elgato Digitiser
- Eudora
- Graphstudio
- Handbrake
- HDVSplit
- HUFFYUV Codec Installation
- IOData GV-USB2 Info
- Magix Movie Studio
- Panasonic ES15 Setup
- Scenalyzer
- Virtual Dub
- Video8-Hi8-Digital8 Info
- Video Restoration Scenarios
- Virtual Dub Histogram
- Video Stabilisation
- WinDV