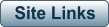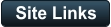Introduction
The GV-USB2 is a USB video capture device for digitising analogue video such as VHS, Beta, Video8 and Video Hi8. It cannot capture DV video (DV should be transferred via Firewire or the other means that I have described here). The software comes with the driver and the “Light Capture” program. I have not installed Light Capture nor used it. I only use the driver. I capture with other programs such as AmaRecTV. I like the GV-USB2 because of it’s good capture quality and it’s flawless operation under Windows 10 and 11.Driver Versions
You can determine which driver version is in use in Device Manager. In Sound, video and game controllers, RC on the GV-USB2 entry and choose Properties, then click on the Driver tab. The driver version can also be found on the Device Setting screen in the capture program. There are currently 3 driver versions available: • Version 111, which shows up as 1.1.0.93 dated 28/06/2010. There are no known issues using this version with any version of Windows. • Version 112, which shows up as 1.1.0.193, dated 7/06/2021. Read about a frame rate issue in the note below. • Version 114, the driver of which shows up as the same as v112 (it appears that v114 corrects only an issue with the Light Capture software, not the driver). Note There is a frame-rate glitch with v112 and v114 in AmeRecTV; 25fps and 29.97fps doesn’t show up in the AmaRecTV format presets list. “25.00” (PAL) or “29.97” (NTSC) must be typed into the window as shown below. In AmaRecTV, to work around this, simply choose the frame size you want and then type “25.00” or “29.97”, as appropriate, into the fps field in the Format line as shown: The GV-USB2 with the v112 and v114 driver works absolutely fine otherwise. Alternatively, you can reinstall version 111 as described below.Installation
Note: Do not plug in the GV-USB2 until after you’ve installed the driver. Download the 111 installation EXE file from the IOData website; you’ll need to insert the serial number of your device. Alternatively, you can access the driver installation file here. After download, DC the file. A Windows message about it not being a verified Microsoft app may pop up. Click Install anyway. A folder named “gvusb2_111” will be created on your desktop. Open it; it’s content looks like this: DC the GVUSB2.exe file. This screen appears: Click the left button to install the driver, follow the prompts. After the installation has finished, click the bottom right button to exit. The driver is now installed and the GV-USB2 will appear as a device in your capture program. The driver can also be re-installed manually by using the Device Manager Update Driver tab for the GV-USB2 (which can be found in Sound Video and Game Controllers). Choose browse computer, then browse to the INF file in the Driver subfolder of the main gvusb2_111 folder. Access either the x86 or x64 folder as appropriate. Click as required to install it.Problems
Device not available
If you can’t get your capture program to “see” the GV: • It could be a USB port issue. There has been a report that it wouldn’t work on a USB 3 port but is fine on a USB 2 port. I have mine on a USB 3 port and it works problem-free so I presume that this is a unique hardware issue. • Ensure Windows 10/11 has been given permission to use your camera and microphone: Windows Settings > Privacy & Security > Camera > turn on camera access and lower down the page, turn on “Let desktop apps access your camera”. Do the same for the microphone (click on Privacy and Security in the left margin to return to the main screen to access the Microphone). The above is a summary of this Microsoft document.Comma bug
Some users have reported a bug that manifests itself if your Windows system setup uses a comma instead of a decimal point for numbers such as 29,97 instead of 29.97. Try changing your Decimal symbol from a "comma" to a "fullstop" in Windows Settings (this is for Win 11): Windows Settings> Time and Language> Administrative Language Settings>”Formats” tab> Additional Settings> Change the Decimal symbol to a fullstop/period. The original post describing the issue is here: https://www.digitalfaq.com/forum/video-capture/13683-warning-gv-usb2.htmlNo 25fps option available-Driver version 112 or later
In AmarecTV, if 25fps is missing in the Format selection box, simply overwrite the “50fps” with “25fps” in the Format line on the Device tab.Changing Drivers
Upgrading Driver 111 to 112 Simply run the GVUSB2.EXE file. The driver will be updated. Downgrade the Driver If you’ve already installed the 112 driver and want to revert back to the 111 driver, plug in your GV-USB2 then access the Device Manager, open Sound Video and Game Controllers and RC on the GV-USB2: Click on Uninstall Device and tick the box to remove the driver (this will remove all versions of the driver): Remove the GV-USB2, reboot, then go through the Installation procedure again with the desired driver. Swap Between Drivers It is possible to swap between drivers following this procedure: In Device Manager, Sound Video and Game Controllers, RC on the GV-USB2 and choose Properties, then the Update Driver tab. You’ll get this screen: Click on Browse my computer for drivers; this screen will appear: Click on “Let me pick…”; this screen will appear: Click on the driver you want to install. The 111 driver (1.1.0.93) is the bottom one dated 2010, the 112 driver (1.1.0.193) is the top one dated 2021. Click as necessary to install the desired driver.







Introduction
The GV-USB2 is a USB video capture device for digitising analogue video such as VHS, Beta, Video8 and Video Hi8. It cannot capture DV video (DV should be transferred via Firewire or the other means that I have described here). The software comes with the driver and the “Light Capture” program. I have not installed Light Capture nor used it. I only use the driver. I capture with other programs such as AmaRecTV. I like the GV-USB2 because of it’s good capture quality and it’s flawless operation under Windows 10 and 11.Driver Versions
You can determine which driver version is in use in Device Manager. In Sound, video and game controllers, RC on the GV-USB2 entry and choose Properties, then click on the Driver tab. The driver version can also be found on the Device Setting screen in the capture program. There are currently 3 driver versions available: • Version 111, which shows up as 1.1.0.93 dated 28/06/2010. There are no known issues using this version with any version of Windows. • Version 112, which shows up as 1.1.0.193, dated 7/06/2021. Read about a frame rate issue in the note below. • Version 114, the driver of which shows up as the same as v112 (it appears that v114 corrects only an issue with the Light Capture software, not the driver). Note There is a frame-rate glitch with v112 and v114 in AmeRecTV; 25fps and 29.97fps doesn’t show up in the AmaRecTV format presets list. “25.00” (PAL) or “29.97” (NTSC) must be typed into the window as shown below. In AmaRecTV, to work around this, simply choose the frame size you want and then type “25.00” or “29.97”, as appropriate, into the fps field in the Format line as shown: The GV-USB2 with the v112 and v114 driver works absolutely fine otherwise. Alternatively, you can reinstall version 111 as described below.Installation
Note: Do not plug in the GV-USB2 until after you’ve installed the driver. Download the 111 installation EXE file from the IOData website; you’ll need to insert the serial number of your device. Alternatively, you can access the driver installation file here. After download, DC the file. A Windows message about it not being a verified Microsoft app may pop up. Click Install anyway. A folder named “gvusb2_111” will be created on your desktop. Open it; it’s content looks like this: DC the GVUSB2.exe file. This screen appears: Click the left button to install the driver, follow the prompts. After the installation has finished, click the bottom right button to exit. The driver is now installed and the GV-USB2 will appear as a device in your capture program. The driver can also be re-installed manually by using the Device Manager Update Driver tab for the GV-USB2 (which can be found in Sound Video and Game Controllers). Choose browse computer, then browse to the INF file in the Driver subfolder of the main gvusb2_111 folder. Access either the x86 or x64 folder as appropriate. Click as required to install it.Problems
Device not available
If you can’t get your capture program to “see” the GV: • It could be a USB port issue. There has been a report that it wouldn’t work on a USB 3 port but is fine on a USB 2 port. I have mine on a USB 3 port and it works problem-free so I presume that this is a unique hardware issue. • Ensure Windows 10/11 has been given permission to use your camera and microphone: Windows Settings > Privacy & Security > Camera > turn on camera access and lower down the page, turn on “Let desktop apps access your camera”. Do the same for the microphone (click on Privacy and Security in the left margin to return to the main screen to access the Microphone). The above is a summary of this Microsoft document.Comma bug
Some users have reported a bug that manifests itself if your Windows system setup uses a comma instead of a decimal point for numbers such as 29,97 instead of 29.97. Try changing your Decimal symbol from a "comma" to a "fullstop" in Windows Settings (this is for Win 11): Windows Settings> Time and Language> Administrative Language Settings>”Formats” tab> Additional Settings> Change the Decimal symbol to a fullstop/period. The original post describing the issue is here: https://www.digitalfaq.com/forum/video- capture/13683-warning-gv-usb2.htmlNo 25fps option available-Driver version 112 or
later
In AmarecTV, if 25fps is missing in the Format selection box, simply overwrite the “50fps” with “25fps” in the Format line on the Device tab.Changing Drivers
Upgrading Driver 111 to 112 Simply run the GVUSB2.EXE file. The driver will be updated. Downgrade the Driver If you’ve already installed the 112 driver and want to revert back to the 111 driver, plug in your GV-USB2 then access the Device Manager, open Sound Video and Game Controllers and RC on the GV- USB2: Click on Uninstall Device and tick the box to remove the driver (this will remove all versions of the driver): Remove the GV-USB2, reboot, then go through the Installation procedure again with the desired driver. Swap Between Drivers It is possible to swap between drivers following this procedure: In Device Manager, Sound Video and Game Controllers, RC on the GV-USB2 and choose Properties, then the Update Driver tab. You’ll get this screen: Click on Browse my computer for drivers; this screen will appear: Click on “Let me pick…”; this screen will appear: Click on the driver you want to install. The 111 driver (1.1.0.93) is the bottom one dated 2010, the 112 driver (1.1.0.193) is the top one dated 2021. Click as necessary to install the desired driver.







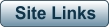
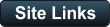
- AA Prods Home
- AmaRecTV
- AVIDemux
- DV Transfer Info
- Elgato Digitiser
- Eudora
- Graphstudio
- Handbrake
- HDVSplit
- HUFFYUV Codec Installation
- IOData GV-USB2 Info
- Magix Movie Studio
- Panasonic ES15 Setup
- Scenalyzer
- Virtual Dub
- Video8-Hi8-Digital8 Info
- Video Restoration Scenarios
- Virtual Dub Histogram
- Video Stabilisation
- WinDV
IOData GV-USB2