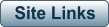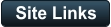The Issue
Eudora will not install on the latest versions of Windows using the standard install process because the installation file is blocked by Windows. Running the install file as an Administrator does not work. Note that, in my experience, Eudora will continue to run on a Windows 10 machine if it was installed on an earlier sub- version of Win 10, so there is no need to follow this tute until you are about to upgrade your computer or format your system drive.Key Takeaway
Eudora does not need to be “installed” at all! Eudora will run from any location on the computer, and the data folder can also be in any location on the computer. All that is needed is to modify the shortcut to the Eudora.exe file with the new locations of the Eudora.exe file (in the program folder) and the data folder. While the ability to run separate accounts using a different path to the particular user’s data folder has been known- about for years, I didn’t know that the Eudora program folder itself can be anywhere, and that provided you have the program folder from a previous installation, you do not need to “install” it, per se.Setup Process
The Secret to getting Eudora to Work - The Shortcut
This is the shortcut to the Euora.exe file: This shortcut contains all the information you need to run Eudora without actually “installing” it. It points the exe file to the Eudora Data folder. “Target:” The Target field contains, firstly, the location of the eudora.exe program file and secondly, the location of the Eudora data folder. They are separated by a space, shown here by the red sqare X. Here is an example: "D:\Eudora\Eudora Program\Eudora.exe"X"D:\Eudora\Eudora Data" “Start in:” The Start in field contains the path to the Eudora.exe file.If you already have Eudora installed and are about to move to a new computer
Locate the Eudora program folder
Using Windows Explorer on your old computer, browse to that location and make a copy of the whole folder (probably named “Eudora”) for transfer to your new computer. On your new computer, paste that folder to wherever you like. Here’s a suggested layout, with Eudora on the D:\ drive:Locate the Eudora Data folder
Using Windows Explorer, browse to that location and make a copy of the whole folder (probably called “Eudora Data”) for transfer to the new computer. On your new computer, paste that folder to wherever you like; it can reside in the same parent folder as the “Eudora” program folder.Create the new shortcut
The simplest way to do this is to open the Eudora program folder, right-click on the Eudora.exe file and choose “Create Shortcut”. A shortcut will be created in the Eudora program folder. Copy and paste that shortcut to wherever you like. The shortcut will, by design, contain the path to the Eudora.exe file.Modify the new shortcut
The last step is to add the location of the data folder to the shortcut. To do this, note the full location name for the data folder eg “D:\Technology\Eudora\Eudora Program Files\Eudora Data”. In the Target field of the shortcut, after the text showing the location of the exe file, insert a single space and then type in (or paste) the location of the data folder, then wrap that path in double quotes. That’s it. Your Eudora shortcut will contain the locations of both your exe file and your data folder, and Eudora will open when the shortcut is double-clicked. Note that a registry-write warning might pop up; ignore it and click OK.If you have already moved to a new computer and no longer have access to the Eudora pro-
gram folder
Locate the Eudora Data folder
On a Windows 10 machine, the Eudora data folder is typically in users\appdata\roaming\Qualcomm\Eudora. On other systems, you’ll have to search for it. The folder contains all your mailboxes. If you can’t find it, do a search for “In.mbx”, being the In mailbox. Copy that folder to a location of your choice. Here’s a suggested layout, with Eudora on the D:\ drive:Download and unzip the Eudora Program folder
The zipped-up Eudora Program folder can be downloaded from here: https://drive.google.com/file/d/1eXdl7-jQjwoT9BRT83X9jo8DQ0nG9-hy/view?usp=share_link Download it to a location of your choice (it’s probably best to download it into the same location as the data folder), then unzip it (right-click>Extract All>Extract). This will extract the Eudora Program folder.Create the new Shortcut
The simplest way to do this is to open the Eudora Program folder, right-click on the Eudora.exe file and choose “Create Shortcut”. A shortcut will be created in the Eudora Program folder. Copy and paste that shortcut to wherever you like. The shortcut will, by design, contain the full path to the Eudora.exe file.Modify the new shortcut
The last step is to add the location of the data folder to the shortcut. To do this, note the full location name for the data folder eg “D:\Technology\Eudora\Eudora Program Files\Eudora Data". In the Target field of the shortcut, after the text showing the location of the exe file, insert a single space and then type in (or paste) the location of the data folder, then wrap the path in double quotes. The format of the “Target” field is: “full path to Eudora.exe” single space “full path to the Eudora Data folder” That’s it. Your Eudora shortcut will contain the locations of both your exe file and your data folder, and Eudora will open when the shortcut is double-clicked. Note that a registry-write warning might pop up; ignore it and click OK.Problems
Eudora won’t run
-Make sure both the “Target” and “Start in” fields of the shortcut are pointing to the correct folders. The folder names must be wrapped in double quotes. -In the Target field, there must be only a single space between the paths.


"D:\Eudora\Eudora Program\Eudora.exe" "D:\Eudora\Eudora\Eudora Data"

The Issue
Eudora will not install on the latest versions of Windows using the standard install process because the installation file is blocked by Windows. Running the install file as an Administrator does not work. Note that, in my experience, Eudora will continue to run on a Windows 10 machine if it was installed on an earlier sub-version of Win 10, so there is no need to follow this tute until you are about to upgrade your computer or format your system drive.Key Takeaway
Eudora does not need to be “installed” at all! Eudora will run from any location on the computer, and the data folder can also be in any location on the computer. All that is needed is to modify the shortcut to the Eudora.exe file with the new locations of the Eudora.exe file (in the program folder) and the data folder. While the ability to run separate accounts using a different path to the particular user’s data folder has been known-about for years, I didn’t know that the Eudora program folder itself can be anywhere, and that provided you have the program folder from a previous installation, you do not need to “install” it, per se.Setup Process
The Secret to getting Eudora to Work - The
Shortcut
This is the shortcut to the Euora.exe file: This shortcut contains all the information you need to run Eudora without actually “installing” it. It points the exe file to the Eudora Data folder. “Target:” The Target field contains, firstly, the location of the eudora.exe program file and secondly, the location of the Eudora data folder. They are separated by a space, shown here by the red sqare X. Here is an example: "D:\Eudora\Eudora Program\Eudora.exe"X"D:\Eudora\Eudora Data" “Start in:” The Start in field contains the path to the Eudora.exe file.If you already have Eudora installed and are
about to move to a new computer
Locate the Eudora program folder
Using Windows Explorer on your old computer, browse to that location and make a copy of the whole folder (probably named “Eudora”) for transfer to your new computer. On your new computer, paste that folder to wherever you like. Here’s a suggested layout, with Eudora on the D:\ drive:Locate the Eudora Data folder
Using Windows Explorer, browse to that location and make a copy of the whole folder (probably called “Eudora Data”) for transfer to the new computer. On your new computer, paste that folder to wherever you like; it can reside in the same parent folder as the “Eudora” program folder.Create the new shortcut
The simplest way to do this is to open the Eudora program folder, right-click on the Eudora.exe file and choose “Create Shortcut”. A shortcut will be created in the Eudora program folder. Copy and paste that shortcut to wherever you like. The shortcut will, by design, contain the path to the Eudora.exe file.Modify the new shortcut
The last step is to add the location of the data folder to the shortcut. To do this, note the full location name for the data folder eg “D:\Technology\Eudora\Eudora Program Files\Eudora Data”. In the Target field of the shortcut, after the text showing the location of the exe file, insert a single space and then type in (or paste) the location of the data folder, then wrap that path in double quotes. That’s it. Your Eudora shortcut will contain the locations of both your exe file and your data folder, and Eudora will open when the shortcut is double- clicked. Note that a registry-write warning might pop up; ignore it and click OK.If you have already moved to a new computer
and no longer have access to the Eudora pro-
gram folder
Locate the Eudora Data folder
On a Windows 10 machine, the Eudora data folder is typically in users\appdata\roaming\Qualcomm\Eudora. On other systems, you’ll have to search for it. The folder contains all your mailboxes. If you can’t find it, do a search for “In.mbx”, being the In mailbox. Copy that folder to a location of your choice. Here’s a suggested layout, with Eudora on the D:\ drive:Download and unzip the Eudora Program folder
The zipped-up Eudora Program folder can be downloaded from here: https://drive.google.com/file/d/1eXdl7- jQjwoT9BRT83X9jo8DQ0nG9- hy/view?usp=share_link Download it to a location of your choice (it’s probably best to download it into the same location as the data folder), then unzip it (right-click>Extract All>Extract). This will extract the Eudora Program folder.Create the new Shortcut
The simplest way to do this is to open the Eudora Program folder, right-click on the Eudora.exe file and choose “Create Shortcut”. A shortcut will be created in the Eudora Program folder. Copy and paste that shortcut to wherever you like. The shortcut will, by design, contain the full path to the Eudora.exe file.Modify the new shortcut
The last step is to add the location of the data folder to the shortcut. To do this, note the full location name for the data folder eg “D:\Technology\Eudora\Eudora Program Files\Eudora Data". In the Target field of the shortcut, after the text showing the location of the exe file, insert a single space and then type in (or paste) the location of the data folder, then wrap the path in double quotes. The format of the “Target” field is: “full path to Eudora.exe” single space “full path to the Eudora Data folder” That’s it. Your Eudora shortcut will contain the locations of both your exe file and your data folder, and Eudora will open when the shortcut is double- clicked. Note that a registry-write warning might pop up; ignore it and click OK.Problems
Eudora won’t run
-Make sure both the “Target” and “Start in” fields of the shortcut are pointing to the correct folders. The folder names must be wrapped in double quotes. -In the Target field, there must be only a single space between the paths.


"D:\Eudora\Eudora Program\Eudora.exe" "D:\Eudora\Eudora\Eudora Data"
Eudora on Windows 10 and later
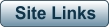
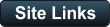
- AA Prods Home
- AmaRecTV
- AVIDemux
- DV Transfer Info
- Elgato Digitiser
- Eudora
- Graphstudio
- Handbrake
- HDVSplit
- HUFFYUV Codec Installation
- IOData GV-USB2 Info
- Magix Movie Studio
- Panasonic ES15 Setup
- Scenalyzer
- Virtual Dub
- Video8-Hi8-Digital8 Info
- Video Restoration Scenarios
- Virtual Dub Histogram
- Video Stabilisation
- WinDV